تحسين أداء موقع الويب باستخدام ملفات
'robots.txt و sitemap.xml في WordPress"
google-search-console
ملف robots.txt هو ملف نصي يتم وضعه في جذر موقع الويب الخاص بك ويوفر توجيهات لمحركات البحث حول أي صفحات يجب أن تتم فهرستها والتي يجب أن تُتجاهل. إذا كنت تستخدم منصة ووردبريس، يمكنك إنشاء ملف robots.txt بسهولة باستخدام أدوات الإدارة المدمجة. هنا خطوات لإنشاء وتقديم ملف robots.txt مثالي لموقع ووردبريس:
1. **استخدام محرر ملف robots.txt**: قم بتسجيل الدخول إلى لوحة التحكم الخاصة بموقع ووردبريس وانتقل إلى "الإعدادات" ومن ثم "قراءة". ستجد خيار "تمكين تعديل ملف robots.txt"، قم بتفعيله. ستظهر رابطًا بجواره يتيح لك الوصول إلى محرر ملف robots.txt.
2. **إضافة تعليمات للروبوتات**: في محرر ملف robots.txt، يمكنك إضافة التعليمات التي ترغب في توجيه محركات البحث بها. على سبيل المثال، إذا كنت ترغب في منع جميع المحركات من فهرسة جميع الصفحات، يمكنك استخدام التعليمة التالية:
```
User-agent: *
Disallow: /
```
3. **توجيه محركات البحث إلى الصفحات المهمة**: إذا كنت ترغب في السماح بفهرسة بعض الصفحات وحظر بعض الأخرى، يمكنك إضافة التعليمات وفقًا لذلك. على سبيل المثال، للسماح بفهرسة جميع الصفحات باستثناء مجلد الـ "wp-admin"، يمكنك استخدام التعليمة التالية:
```
User-agent: *
Disallow: /wp-admin/
```
4. **تحديث الملف**: بمجرد إضافة التعليمات المناسبة، احفظ الملف وأعد تحميله إلى جذر موقع ووردبريس الخاص بك.
5. **التحقق من صحة الملف**: بعد تحميل الملف، قم بالتحقق من صحته باستخدام أدوات التحقق من ملف robots.txt المتاحة عبر الإنترنت. يمكنك بسهولة إيجاد أدوات عبر البحث في محركات البحث.
من المهم أن تكون حذرًا عند إعداد ملف robots.txt لضمان أنك لا تمنع محركات البحث من فهرسة الصفحات الهامة على موقعك. إذا كنت غير متأكد من الإعدادات المناسبة، فمن الأفضل التشاور مع مختص في السيو (تحسين محركات البحث) للحصول على المشورة المناسبة لموقعك.
عند كتابة ملف robots.txt الخاص بموقع ووردبريس، يجب أن تأخذ في الاعتبار الأهداف الأساسية لموقعك والصفحات التي ترغب في توجيه محركات البحث إليها وتلك التي ترغب في منعها من الفهرسة. إليك بعض التعليمات الشائعة التي يمكنك استخدامها في ملف robots.txt الخاص بووردبريس:
1. **السماح بفهرسة جميع الصفحات**:
```
User-agent: *
Allow: /
```
2. **المنع من فهرسة جميع الصفحات**:
```
User-agent: *
Disallow: /
```
3. **السماح بفهرسة جميع الصفحات باستثناء المجلد /wp-admin/**:
```
User-agent: *
Disallow: /wp-admin/
```
4. **السماح بفهرسة جميع الصفحات باستثناء الملفات التي تحمل ملحقًا معينًا (مثل .pdf، .doc، .xls، إلخ)**:
```
User-agent: *
Allow: /*.pdf$
Allow: /*.doc$
Allow: /*.xls$
```
5. **منع محرك البحث من فهرسة صفحة أو مجلد معين**:
```
User-agent: *
Disallow: /example-page/
```
6. **منع محرك البحث من فهرسة نوع معين من الملفات (على سبيل المثال، ملفات الصور)**:
`` User-agent: *
Disallow: /*.jpg$ Disallow: /*.png$
```
يُرجى ملاحظة أنه يمكنك استخدام محركات بحث متعددة في نفس الملف robots.txt، عن طريق استخدام "User-agent" المناسب لكل محرك بحث. كما يمكنك إضافة تعليمات إضافية حسب احتياجات وتوجيهات موقعك الخاصة.
بعد كتابة ملف robots.txt، تأكد من رفعه إلى جذر موقع ووردبريس الخاص بك. ثم قم بالتحقق من صحة الملف باستخدام أدوات التحقق من ملف robots.txt المتاحة عبر الإنترنت للتأكد من أنه يحتوي على التعليمات الصحيحة ويتوافق مع متطلبات موقعك.
جوجل سيرش كونسول (Google Search Console) هو أداة مجانية تقدمها جوجل لأصحاب المواقع والمشغلين للمساعدة في مراقبة وتحسين أداء مواقعهم في نتائج محرك البحث الخاص بجوجل. يُعرف أيضًا باسم جوجل ويب ماستر تولز (Google Webmaster Tools)، وقد تم تغيير اسمه إلى جوجل سيرش كونسول في وقت لاحق.
يوفر جوجل سيرش كونسول مجموعة من الميزات والأدوات التي تساعد أصحاب المواقع على فهم كيفية ظهور مواقعهم في نتائج البحث وتحسين تجربة المستخدم وظهورها في محرك البحث جوجل. من بين الميزات الرئيسية لجوجل سيرش كونسول:
مراقبة الأداء العضوي: يمكن لأصحاب المواقع رؤية كيفية ظهور موقعهم في نتائج البحث، بما في ذلك عدد النقرات والانطباعات ومعدل النقرة (CTR) للعبارات والصفحات المختلفة.
التحقق من مؤشرات التفاعل والتحكم: يتيح لك جوجل سيرش كونسول الوصول إلى البيانات المفصلة حول العبارات التي يظهر موقعك عند البحث عنها، وكذلك المواقع التي ترتبط بموقعك والتي يحيلك عليها الزوار.
رصد الصحة العامة للموقع: يُمكن لأدوات جوجل سيرش كونسول رصد مشاكل الفهرسة والصفحات المفقودة أو المكررة أو الغير صالحة للفهرسة وتحذيرك بشأنها.
إعداد بطاقة XML لموقعك: يمكنك تقديم بطاقة XML للموقع إلى جوجل من خلال جوجل سيرش كونسول لمساعدة جوجل في فهرستة المحتوى الخاص بموقعك بشكل أفضل.
تقارير الأداء التفصيلية: يمكنك الوصول إلى تقارير مفصلة حول كيفية أداء موقعك عبر الأجهزة المختلفة والمناطق الجغرافية والعبارات البحثية.
جوجل سيرش كونسول أداة قوية لفهم أداء موقعك وتحسينه بشكل دوري ومستمر. إن استخدامه يساعدك على تحديد النقاط القوية
والضعف في موقعك، وتحسين ترتيبه في نتائج البحث وزيادة الحركة المرورية وتحسين تجربة المستخدم لزوار الموقع.
sitemap.xml content wordpress
ملف sitemap.xml هو ملف يحتوي على قائمة بجميع صفحات موقع الويب الخاص بك بتنسيق XML. يهدف هذا الملف إلى مساعدة محركات البحث مثل جوجل في فهرسة وفهم هيكل موقعك بشكل أفضل، مما يساعد في تحسين ظهور موقعك في نتائج البحث.
في WordPress، يتم إنشاء ملف sitemap.xml عادة باستخدام إضافات (Plugins). إليك كيفية إنشاء ملف sitemap.xml في WordPress باستخدام إضافة Yoast SEO التي هي من بين الإضافات الشهيرة والمستخدمة على نطاق واسع لتحسين تجربة مستخدم الموقع والأداء في محركات البحث:
**خطوة 1: تثبيت وتفعيل إضافة Yoast SEO**
إذا كنت لم تقم بتثبيت إضافة Yoast SEO بعد، يمكنك القيام بذلك من لوحة تحكم WordPress عبر الخطوات التالية:
1. قم بتسجيل الدخول إلى لوحة التحكم (Dashboard) الخاصة بموقعك.
2. انتقل إلى "الإضافات" (Plugins) ثم انقر على "إضافة جديدة" (Add New).
3. ابحث عن "Yoast SEO" باستخدام حقل البحث.
4. بمجرد العثور على الإضافة، انقر على "تثبيت الآن" (Install Now) ثم "تفعيل" (Activate).
**خطوة 2: إنشاء ملف Sitemap**
بمجرد تفعيل إضافة Yoast SEO، ستكون قادرًا على إنشاء ملف sitemap.xml بسهولة.
1. انتقل إلى "SEO" في لوحة التحكم الجانبية ثم انقر على "General" (عام).
2. اختر علامة التبويب "Features" (الميزات) من أعلى الصفحة.
3. تأكد من تفعيل خيار "XML sitemaps" (خرائط الموقع XML).
4. ستظهر علامة تبويب جديدة تحت "SEO" بعنوان "XML Sitemaps" (خرائط الموقع XML).
5. انقر على "See the XML sitemap" (عرض خريطة الموقع XML) لعرض المحتوى الخاص بملف sitemap.xml.
بهذه الطريقة، تم إنشاء ملف sitemap.xml بنجاح لموقعك بأكمله. هذا الملف يجب أن يحتوي على جميع الصفحات الهامة في موقعك، بما في ذلك المنشورات (المقالات) والصفحات الثابتة وغيرها من المحتوى الذي ترغب في أن تكون محركات البحث قادرة على العثور عليه وفهرسته. تأكد من أنه يتم تحديث ملف sitemap.xml تلقائيًا عند إضافة صفحات جديدة إلى موقعك، حتى يكون محدثًا دائمًا بأحدث المحتوى في الموقع.
بالتأكيد، سأكمل الشرح.
**خطوة 3: تقديم ملف sitemap.xml إلى جوجل Search Console**
بعد إنشاء ملف sitemap.xml باستخدام إضافة Yoast SEO، يجب أن تقوم بتقديم هذا الملف إلى جوجل Search Console (المعروف سابقًا بجوجل ويب ماستر تولز) لكي يتمكن جوجل من معرفة الصفحات الموجودة في موقعك وفهرستها بشكل أفضل. إليك كيف تقوم بذلك:
1. قم بزيارة جوجل Search Console على الرابط التالي: https://search.google.com/search-console
2. إذا كان لديك حساب جوجل (Gmail)، قم بتسجيل الدخول باستخدامه. وإذا لم تكن لديك حساب بعد، قم بإنشاء واحد بسهولة.
3. بمجرد تسجيل الدخول، انقر على زر "إضافة ممتلكات جديدة" (Add a property) في واجهة جوجل Search Console.
4. اكتب عنوان URL الخاص بموقعك (على سبيل المثال: https://www.example.com) في حقل النص وانقر على زر "استمرار" (Continue).
5. ستُطلب منك تأكيد ملكية الموقع. يمكنك اختيار أحد الطرق المتاحة لتأكيد الملكية. نظرًا لأنك تستخدم إضافة Yoast SEO، فإن أسهل طريقة هي عن طريق إضافة رمز التحقق الذي يوفره جوجل إلى ملف header.php في مجلد السمات الخاص بقالب موقعك (قد تحتاج إلى المساعدة من المطور إذا كنت غير ملم بكيفية القيام بذلك).
بعد تأكيد ملكية الموقع، يمكنك الآن تقديم ملف sitemap.xml إلى جوجل Search Console:
1. في واجهة جوجل Search Console، حدد ملكية موقعك الجديدة.
2. انقر على "Sitemaps" (خرائط الموقع) من القائمة الجانبية اليسرى.
3. انقر على زر "إضافة خريطة الموقع" (Add a new sitemap).
4. أدخل "/sitemap.xml" في حقل النص وانقر على زر "إرسال" (Submit).
بعد تقديم ملف sitemap.xml بنجاح، ستتمكن جوجل من معرفة وفهرست جميع الصفحات الموجودة في موقعك بشكل أفضل، مما يعزز فرص ظهور موقعك في نتائج البحث بشكل أكثر دقة واحترافية. تأكد من تحديث الملف بانتظام عند إضافة محتوى جديد إلى موقعك لضمان أن جميع الصفحات الجديدة تم فهرستها بشكل صحيح من قبل محركات البحث.
robots.txt و sitemap.xml هما ملفان مختلفان يستخدمان لتحسين أداء موقع الويب وظهوره في نتائج محركات البحث، وهما مكملان لبعضهما البعض.
**robots.txt:**
ملف robots.txt هو ملف نصي خاص يتم وضعه في جذر موقع الويب، ويساعد في إبلاغ محركات البحث بالصفحات التي يُسمح لها بفهرستها والصفحات التي يجب تجاهلها (عدم فهرستها). يستخدم ملف robots.txt لمنع محركات البحث من الوصول إلى صفحات محددة من موقع الويب، مما يمكن أن يكون مفيدًا في حالة وجود صفحات غير ضرورية أو خصوصية لا تحتاج إلى ظهور في نتائج البحث.
مثال لمحتوى ملف robots.txt بسيط:
```
User-agent: *
Disallow: /private/
```
في هذا المثال، يتم منع جميع محركات البحث (User-agent: *) من فهرسة أي صفحات تقع في مجلد "private" على الموقع.
**sitemap.xml:**
ملف sitemap.xml هو ملف يحتوي على قائمة بجميع الصفحات المهمة في موقع الويب الخاص بك بتنسيق XML. يُقدم هذا الملف إلى محركات البحث مثل جوجل لمساعدتها في فهرسة المحتوى بشكل أفضل. إنه يوفر لمحركات البحث صورة عامة عن هيكل الموقع والصفحات الموجودة فيه، مما يجعل عملية الفهرسة أكثر كفاءة.
مثال بسيط على محتوى ملف
sitemap.xml:
```xml
<?xml version="1.0" encoding="UTF-8"?>
<urlset xmlns="http://www.sitemaps.org/schemas/sitemap/0.9">
<url>
<loc>https://www.example.com/</loc>
<lastmod>2023-07-27</lastmod>
<changefreq>weekly</changefreq>
<priority>1.0</priority>
</url>
<url>
<loc>https://www.example.com/about</loc>
<lastmod>2023-07-27</lastmod>
<changefreq>monthly</changefreq>
<priority>0.8</priority>
</url>
</urlset>
```
في هذا المثال، يتم تحديد روابط اثنين على الموقع الأساسي وصفحة "حول" (about)، وتحديد تاريخ آخر تعديل (lastmod) لكل صفحة، وكذلك التردد المتوقع للتغيير (changefreq) وأولوية (priority) لكل صفحة. تساعد هذه المعلومات محركات البحث في تحديد أفضل طريقة لفهرسة محتوى موقعك.
في WordPress، يمكنك إنشاء ملف robots.txt بسهولة باستخدام إضافة Yoast SEO أو يمكنك إنشاؤه يدويًا. إليك كيفية إنشاء ملف robots.txt باستخدام إضافة Yoast SEO:
**خطوة 1: تثبيت وتفعيل إضافة Yoast SEO**
إذا لم يكن لديك إضافة Yoast SEO مثبتة بالفعل، يمكنك تثبيتها وتفعيلها من لوحة تحكم WordPress عبر الخطوات التالية:
1. قم بتسجيل الدخول إلى لوحة التحكم (Dashboard) الخاصة بموقعك.
2. انتقل إلى "الإضافات" (Plugins) ثم انقر على "إضافة جديدة" (Add New).
3. ابحث عن "Yoast SEO" باستخدام حقل البحث.
4. بمجرد العثور على الإضافة، انقر على "تثبيت الآن" (Install Now) ثم "تفعيل" (Activate).
**خطوة 2: إنشاء ملف robots.txt باستخدام Yoast SEO**
بعد تثبيت وتفعيل إضافة Yoast SEO، يمكنك إنشاء ملف robots.txt بسهولة:
1. انتقل إلى "SEO" في لوحة التحكم الجانبية ثم انقر على "Tools" (الأدوات).
2. اختر علامة التبويب "File Editor" (محرر الملفات).
3. سترى نافذة المحرر تظهر لك، انقر على الزر "Create robots.txt file" (إنشاء ملف robots.txt).
**محتوى ملف robots.txt الافتراضي:**
بشكل افتراضي، سيكون محتوى ملف robots.txt الذي يقوم Yoast SEO بإنشائه كالتالي:
```
User-agent: *
Disallow: /wp-admin/
Disallow: /wp-includes/
```
هذا الملف يمنع محركات البحث من الوصول إلى مجلدات "wp-admin" و "wp-includes" في موقعك، وهي مجلدات هامة لوحدة التحكم والملفات الأساسية للووردبريس. هذا يضمن أن محركات البحث لا تفهرس صفحات هذه المجلدات وتحافظ على أمان موقعك.
**ملاحظة:** يجب أن تكون حذرًا عند تحرير ملف robots.txt، فقد يؤثر تعديله بشكل غير صحيح على ظهور موقعك في نتائج البحث. إذا كنت غير متأكد من كيفية تحرير الملف بشكل صحيح، فمن المستحسن طلب المساعدة من مطور ويب ذو خبرة.
في WordPress، يمكنك إنشاء ملف sitemap.xml باستخدام إضافة Yoast SEO، التي تقدم هذه الميزة بشكل مدمج. إليك كيفية إنشاء ملف sitemap.xml باستخدام إضافة Yoast SEO:
**خطوة 1: تثبيت وتفعيل إضافة Yoast SEO**
إذا لم يكن لديك إضافة Yoast SEO مثبتة بالفعل، يمكنك تثبيتها وتفعيلها من لوحة التحكم (Dashboard) على موقع WordPress عبر الخطوات التالية:
1. قم بتسجيل الدخول إلى لوحة التحكم الخاصة بموقعك.
2. انتقل إلى "الإضافات" (Plugins) وانقر على "إضافة جديدة" (Add New).
3. ابحث عن "Yoast SEO" باستخدام حقل البحث.
4. بمجرد العثور على الإضافة، انقر على "تثبيت الآن" (Install Now) ثم "تفعيل" (Activate).
**خطوة 2: تمكين خرائط الموقع (Sitemaps)**
بعد تثبيت وتفعيل إضافة Yoast SEO، يمكنك تمكين خرائط الموقع (Sitemaps) بسهولة:
1. انتقل إلى "SEO" في قائمة التحكم الجانبية، ثم انقر على "General" (عام).
2. اختر علامة التبويب "Features" (الميزات).
3. تأكد من تمكين خيار "XML sitemaps" (خرائط الموقع XML) عن طريق التحويل الأزرق إلى الوضع "تمكين" (Enabled).
**خطوة 3: رؤية ملف sitemap.xml**
بمجرد تمكين خرائط الموقع (Sitemaps)، سيتم توليد ملف sitemap.xml تلقائيًا من قبل إضافة Yoast SEO وسيصبح متاحًا للعرض والتحميل.
لرؤية محتوى ملف sitemap.xml الذي أنشأته إضافة Yoast SEO، انتقل إلى الرابط التالي:
```
https://www.example.com/sitemap_index.xml
```
حيث يجب استبدال "www.example.com" بعنوان URL الفعلي لموقعك. ستظهر صفحة XML تحتوي على روابط لجميع الخرائط الفرعية (sub-sitemaps) لمختلف أقسام الموقع.
**ملحوظة:** إضافة Yoast SEO لا تقوم بعرض المحتوى الكامل لملف sitemap.xml في نفس الصفحة. إنها تعرض قائمة بجميع الخرائط الفرعية والروابط التي يمكنك النقر عليها للوصول إلى كل خريطة فرعية على حدة. هذا يجعل عملية تصفح الملف سهلة ومنظمة.
يجب تسمية الملف باسم robots.txt. يمكن أن يتضمّن موقعك ملف robots.txt واحدًا فقط. يجب وضع ملف robots.txt في جذر مضيف الموقع الإلكتروني الذي ينطبق عليه الملف. على سبيل المثال، للتحكّم في الزحف على جميع عناوين URL التي تندرج ضمن https://www.example.com/ ، يجب وضع ملف robots.txt على https://www.example.com/robots.txt .



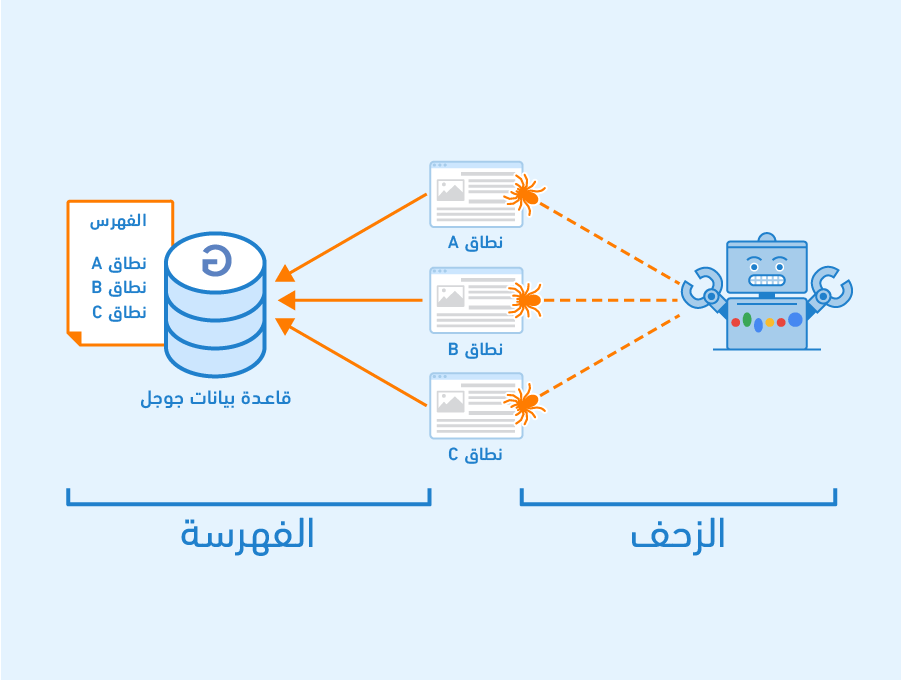
إرسال تعليق